I’m going to show you how to create a WordPress website, my preferred platform for building websites. We will also use GreenGeeks as our web hosting provider for this demo.
GreenGeeks is a leader in eco-friendly green hosting. Based out of California, GreenGeeks provides affordable website hosting with 100% satisfaction or your money back in 30 days.
For as little as $2.95/month, you can host 1 website, get unlimited web space and data transfer, free domain for the 1st year, free SSL (secure sockets layer), and a lot of other features.
GreenGeeks has one of the easiest and fastest signup processes I’ve seen from any hosting company. It takes only about 1 minute to sign up.
Table of Contents
Here’s What I Like About GreenGeeks
- Eco-Friendly
- Affordable Plans
- Unlimited SSD Space
- Unlimited Data Transfer
- Unlimited Email Accounts
- Free Website Transfer
- Unlimited MySQL Databases
- Free SSL
- cPanel & Softaculous
Signup For Domain & Hosting In 1 Minute
Step 1
First, you’ll need to go to the GreenGeeks website and click on the GET STARTED NOW button on their home page.
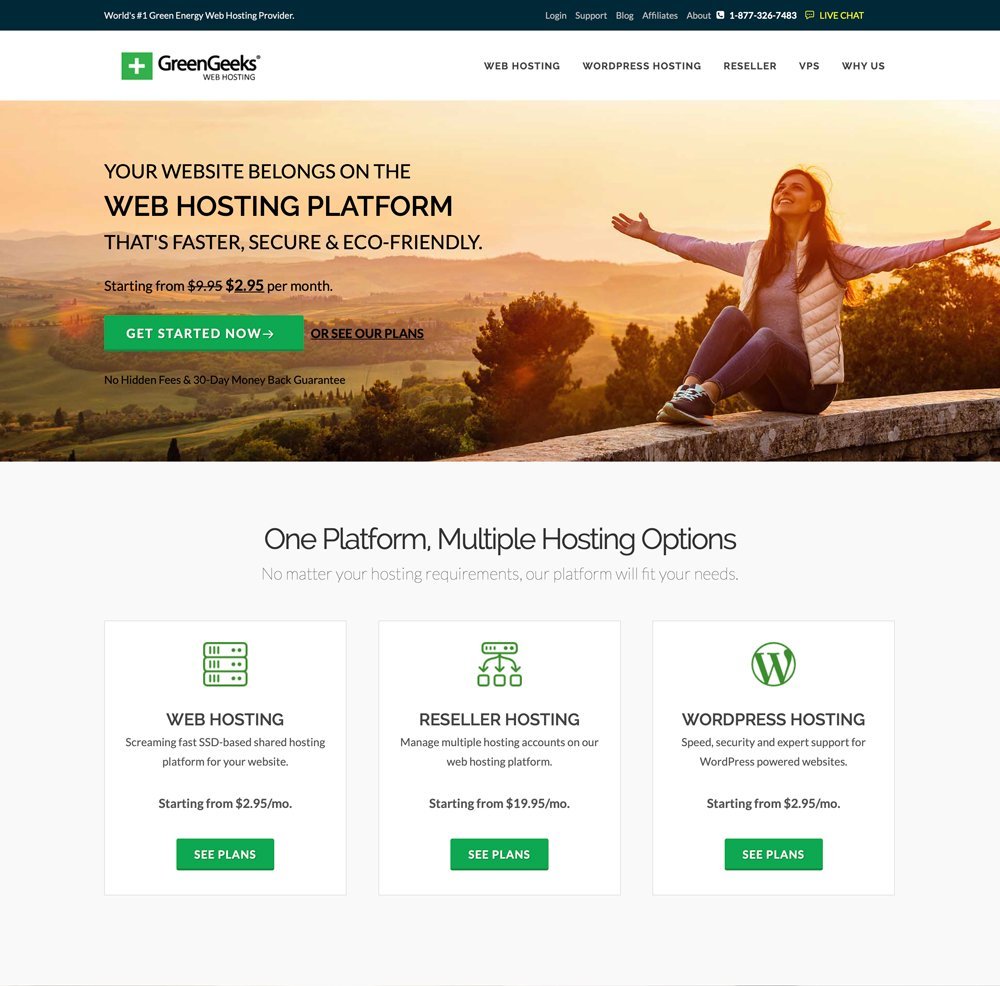
Step 2
Once you click on the GET STARTED NOW button, you’ll see a page where you’ll either choose a new domain name (provided for free) or choose to use an existing domain.
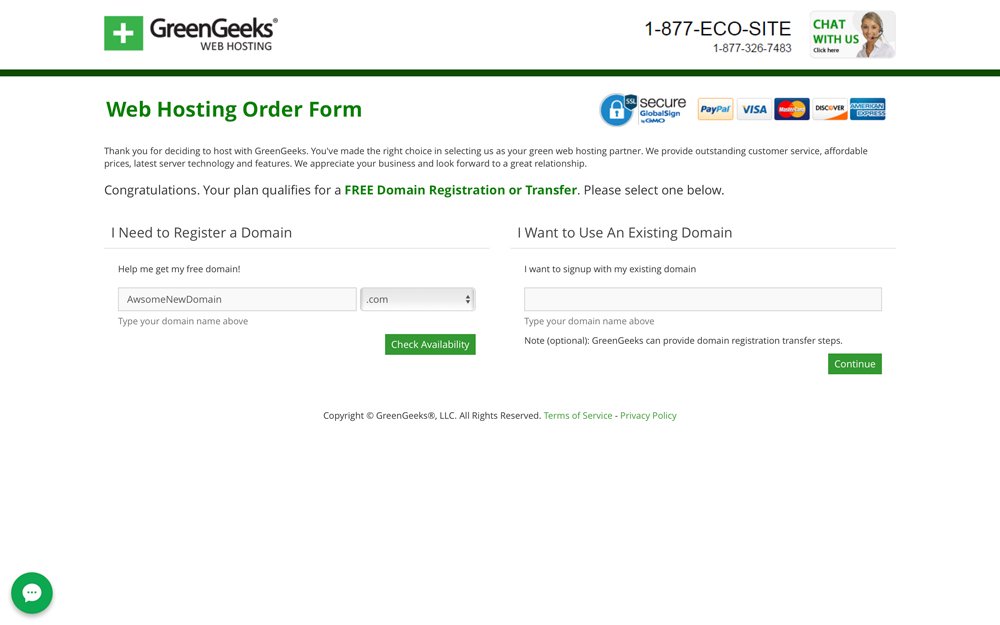
Step 3
GreenGeeks has a 1-page checkout that makes it super quick and easy to complete the sign up process.
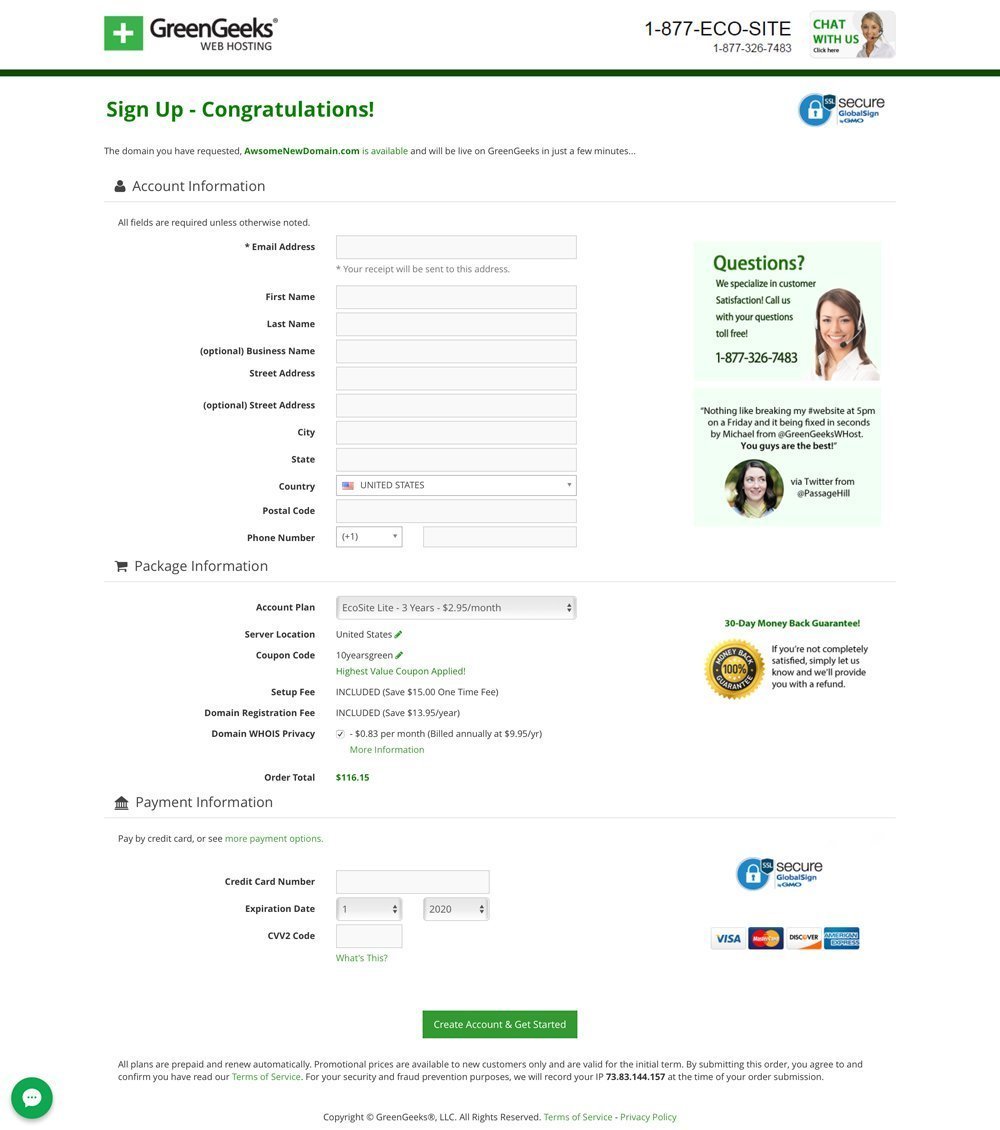
After completing the checkout process, you’ll see a thank you page and order complete message from GreenGeeks. You’ll also receive a series of emails with your account info as well as an order receipt.
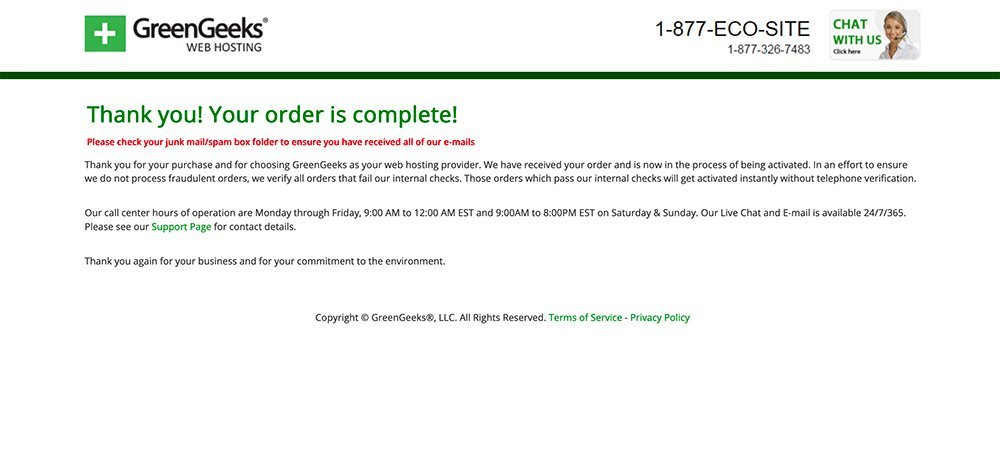
Next, check your email for several of emails including your account login which you’ll need to access in order to install your new website.
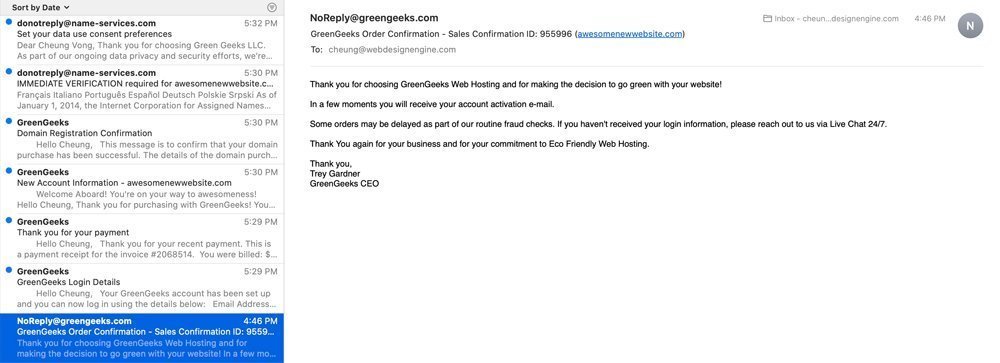
Install WordPress
Now that we’ve signed up for GreenGeeks and activated our account, it’s time to install WordPress and get your new website up and running. This should only take a few minutes.
Step 1
Login to your GreenGeeks Hosting account at https://my.greengeeks.com/login with the credentials that were emailed to you.
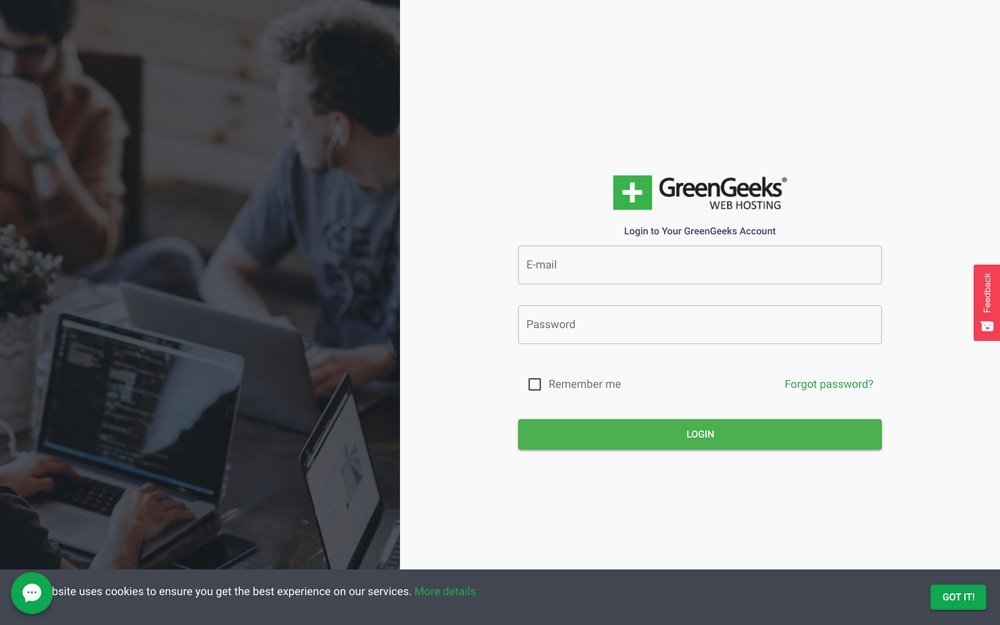
Step 2
Once you’re logged into your new account, you’ll see the GreenGeeks dashboard or start page. Next, select the “CPanel” button in the Actions column to take you to the hosting control panel.
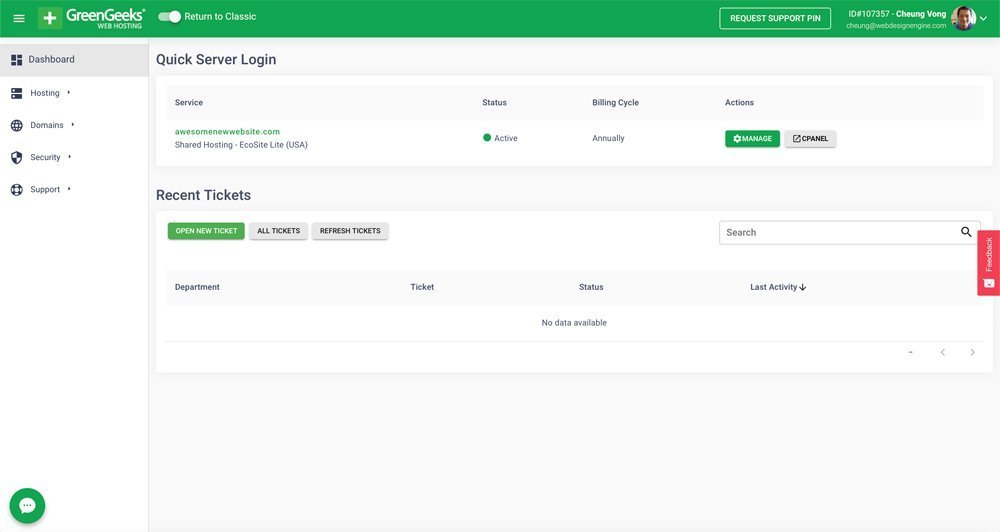
Step 3
Now in cPanel (hosting control panel), scroll down to the bottom and you’ll see some software installation scripts from “Softaculous Apps Installer”. Next, click on the WordPress icon and follow the instructions to install WordPress.
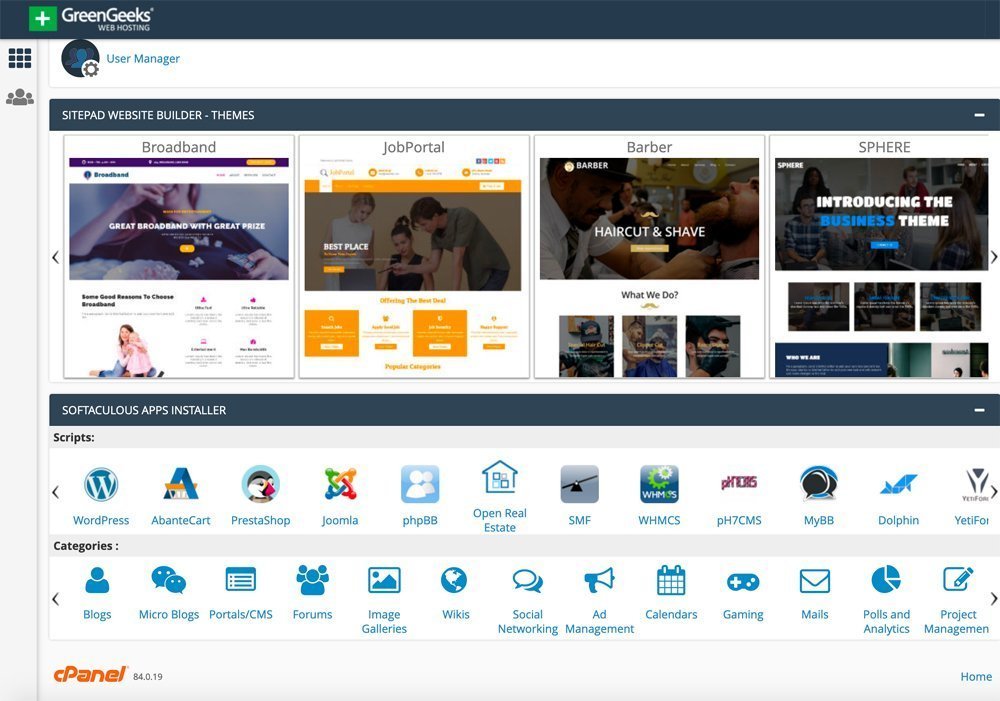
Step 4
Now all you need to do is click on the “Install Now” button from the Softaculous Apps Installer to Install WordPress.
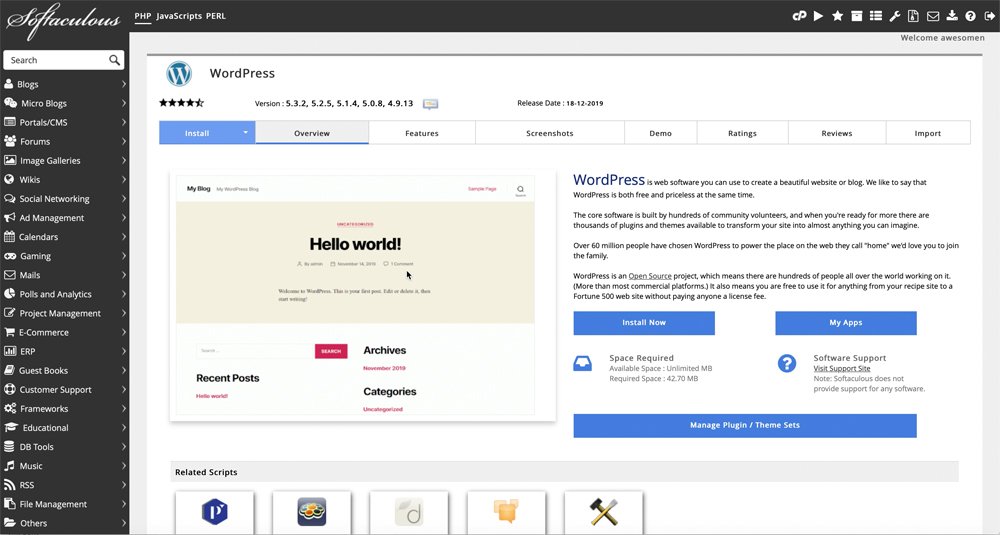
Step 5
Next, fill out all the information on the next page and click “Install.” Be sure to change the username and password to something secure. I like to use the password generator so I know that the password is randomly generated but very secure.
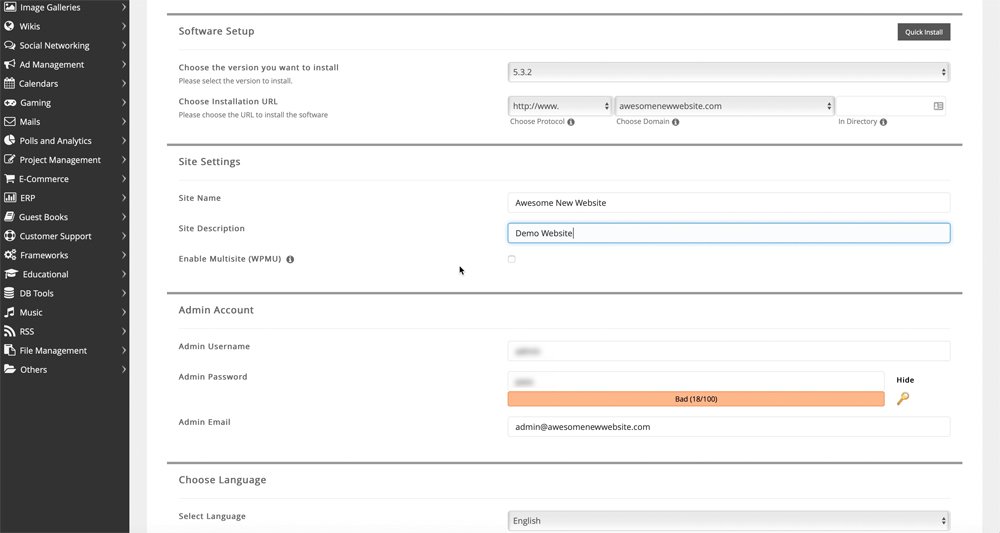
Fill out all the required info to successfully install WordPress. Choose a secure username and password and keep it in a safe place.
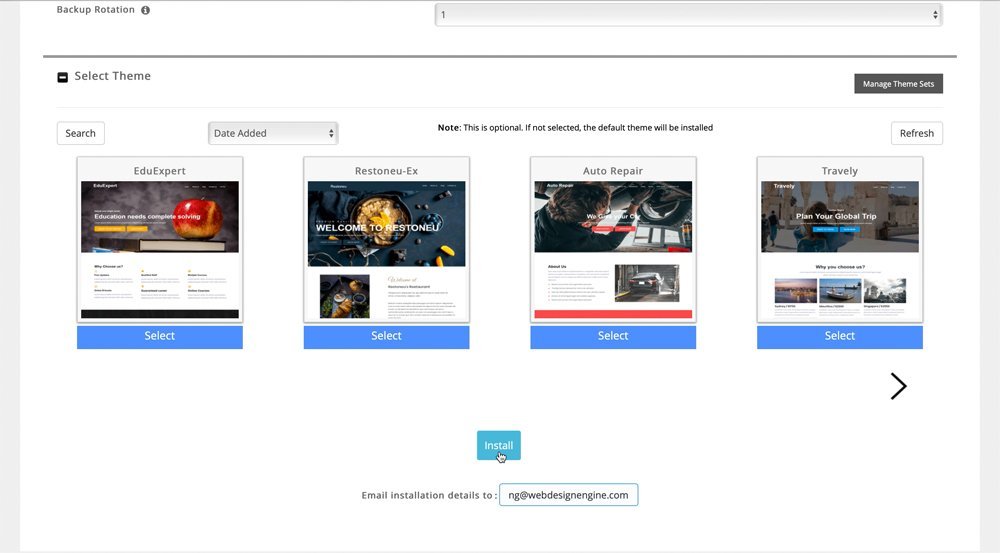
Scroll to the bottom to start the install process.
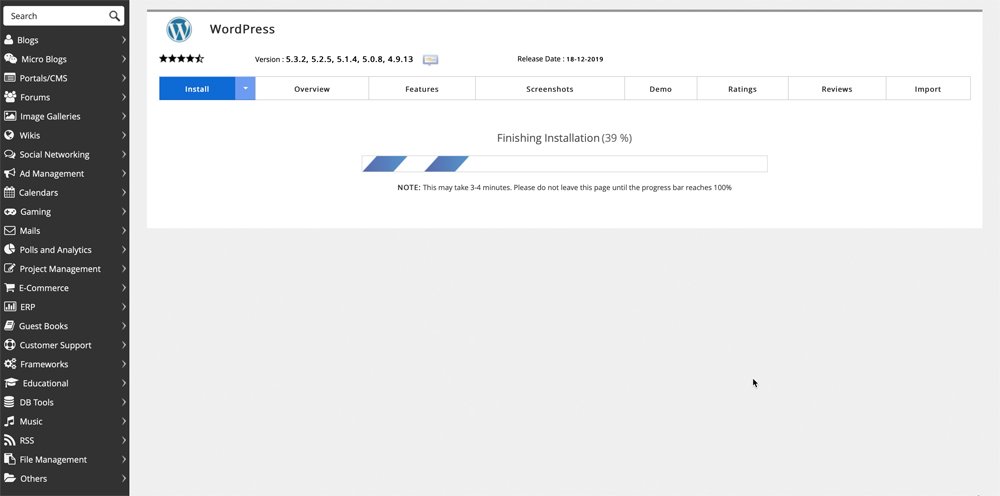
It only takes a few seconds to run the install.
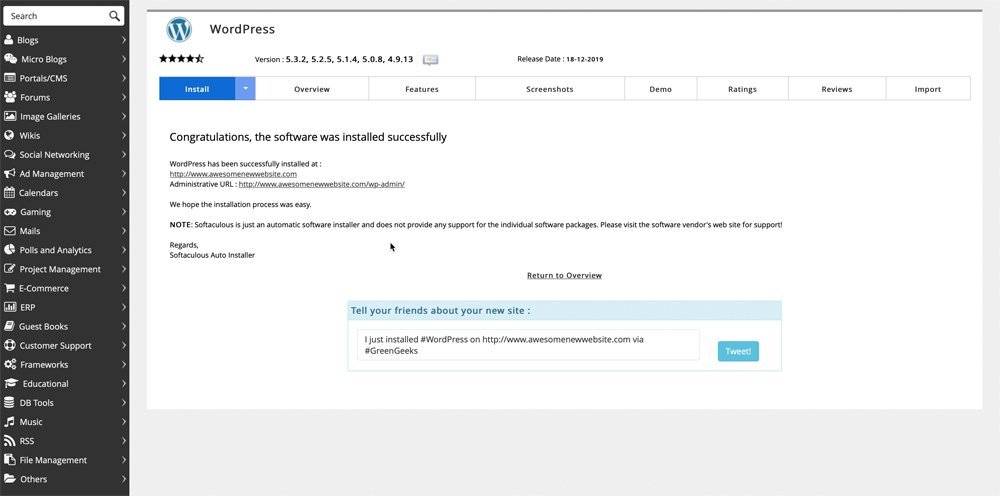
All finished! Check the links to your new install. One link is for the home page website and the other will link to your WordPress admin.
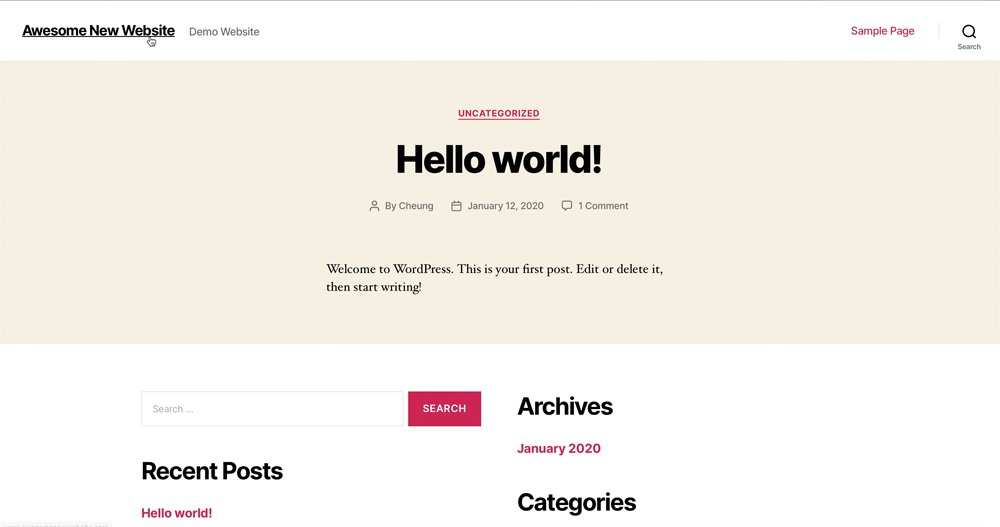
Here’s what the new WordPress install looks like.
I hope you found this to be helpful. Please comment below with any questions. Thanks!
